Have you ever seen a website that doesn’t validate? Well, even writing that down sounds odd. Adding validation to WooCommerce Checkout fields is vital because it helps ensure the customer provides accurate information while completing the checkout process. Primarily, it can prevent certain errors and issues with shipping, billing, and fulfillment, while this could save time and money for the customer and store owner. For any store, it is imperative to validate the checkout fields, or else there are chances that your store won’t be getting any sales that you are looking forward to.
While the basic WooCommerce Checkout page lacks customization options, this is not something new. It can be quite frustrating to find that the WooCommerce Checkout page doesn’t offer much flexibility when it comes to collecting essential customer details. Gathering all the necessary information is a vital aspect of any eCommerce process, It’s crucial to ensure that the checkout page is thoroughly planned and efficiently organized to avoid any potential issues.
Purpose of Validation
Adding validation to the WooCommerce Checkout field is one step to jumping out of many hurdles. The purpose of adding validation is to improve accuracy consistency, and you can collect the complete customer information. Well, this could easily be reflected in giving a better customer experience to your consumers, boosting sales, and reducing bounce rates.
Validation ensures that the information that the customer enters is accurate and complete. To a large extent, this can prevent errors and issues with shipping, billing, and fulfillment, saving time and money for both the consumer and store owner.
With the implementation of validation rules, store owners can ensure that the checkout process is smooth and seamless for the customer. Well, it can give your consumers a positive experience and improved satisfaction.
Now, it’s quite frustrating for customers when they encounter errors or issues during the final checkout process, which results in cart abandonment. By implementing validation, owners can track down and reduce these issues and errors, improving their business significantly.
Validation ensures that customer information is consistent and standardized, making it easier to process and analyze the data. This is useful for stores that want to track customer behavior or run marketing campaigns based on customer data.
What Happens if You Don’t Validate?
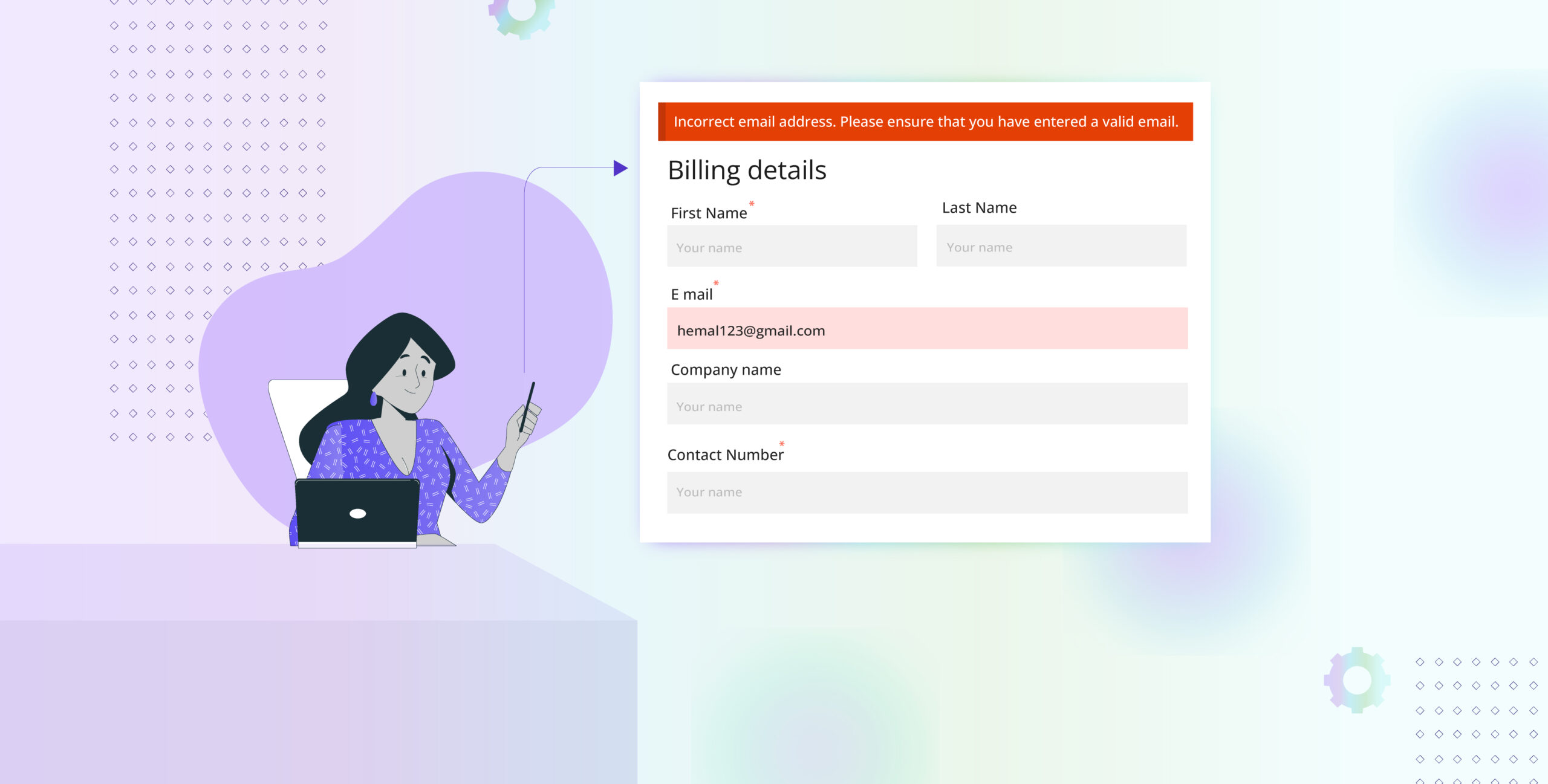
If you think you can evade this whole process, I’ll warn you that a very long list of problems can arise. First, if a checkout field is not validated, it will be a minefield for errors and issues, so be ready to take in all that extra work and expense that comes with it. To make sure your checkout process is as smooth as possible, it’s important to validate the necessary checkout fields. This will help ensure a hassle-free experience for you and help prevent any potential issues down the line.
Likely scenarios to watch out for
A few specific cases that can arise if the checkout fields are not validated:
So, let’s say a customer enters an incorrect shipping address. Now, a likely scenario is that their package may not be delivered or delivered to the wrong address. This can infuriate the customer, as they have to reorder their items, and extra expenses for the store owner, who may need to resend the package or refund the customer.
What if a customer enters invalid payment information? Their payment may be declined, or the store may not receive payment. This could delay order processing and shipping and create a heap of work for the store owner, who needs to follow up with the customer to obtain valid payment information.
Suppose a customer doesn’t provide complete contact information, such as an email address or phone number. In that case, it can be difficult for the store owner to contact them if there are any issues with their order or to send them order updates. The store owner would have a hard time tracking down the customer’s contact information.
Well, what If the customer enters an incorrect quantity for a product? What results is that they may receive too little or too much of the product. This is a hassle for the store owner, who needs to adjust the order, and the customer may need to wait for the correct quantity to be sent. Which could be chaotic for both of them.
Types of Validation
Validating your checkout field is a win-win solution, while it improves the user experience, it also ensures that the information entered by the customer is accurate and consistent. This typically involves checking each field against specified rules to verify its accuracy. So, for instance, the validation code confirms if the email format is valid. If any rules fail, an error message alerts the customer. Let me give you insight into custom validators, confirm validators and inline validators
Custom Validator
The custom validator, here, the customer-entered data can be mapped and checked using the validation rules set as field values using RegEx.
Confirm validator
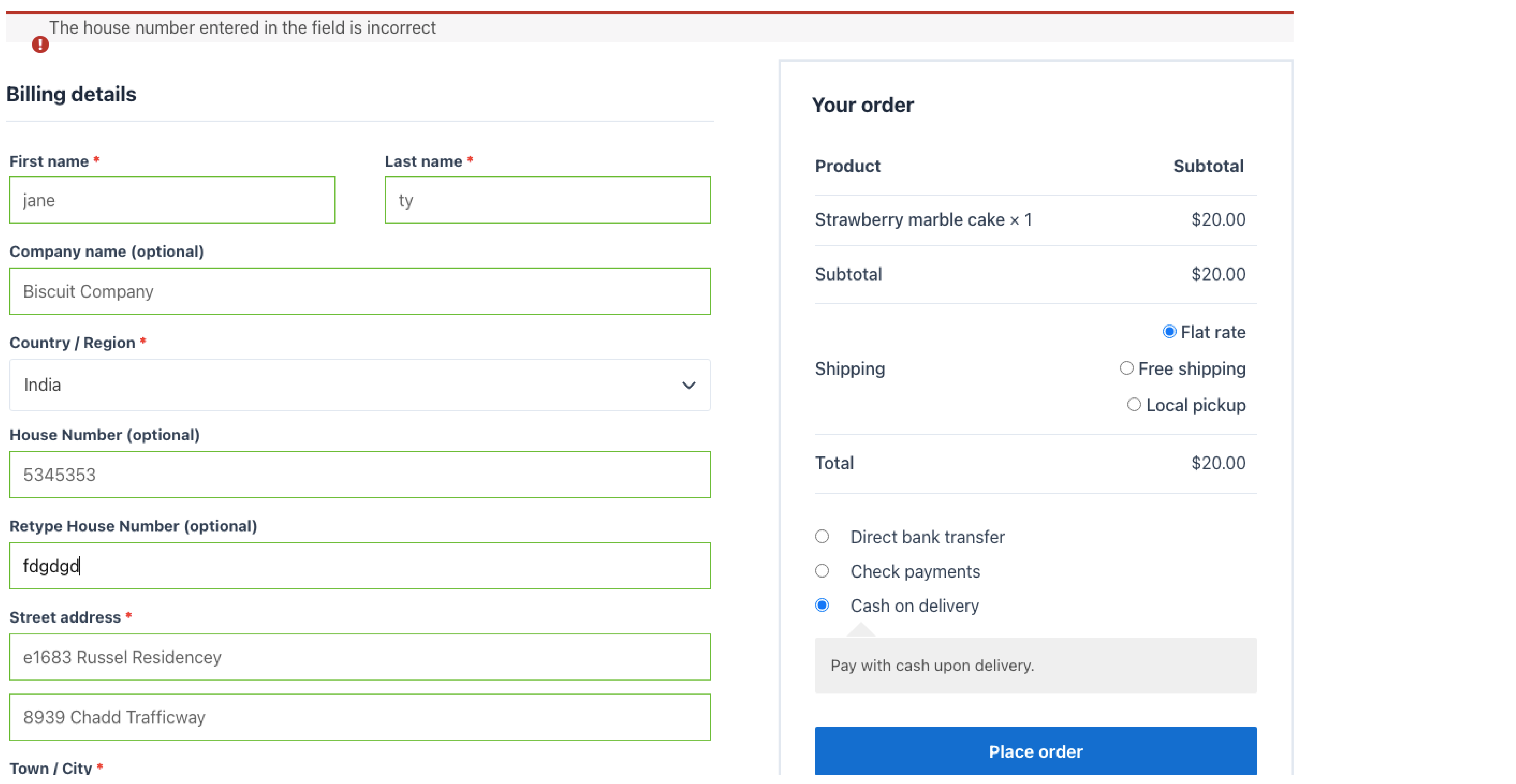
The confirm validator is very reliable when a particular field should be compared with another field to ensure they match. This feature helps to validate that two fields contain the same value while placing an order. This validation is assigned to any particular field, which will be verified and validated before placing the order.
Inline Validator
The inline validator can be used to lower conflicts inside the checkout form by displaying a validation message as the user inputs a piece of information in the field.
Adding an inline validator is beneficial for both consumers and store owners. Customers do enjoy accurate information, as they reduce errors and delays in order processing and shipping. In the end, it provides them with the smoothest checkout experience possible. Validating payment and contact information helps store owners prevent errors, reduce workload, and deter fraudulent orders, leading to more accurate and efficient order processing.
How to Add Validation to WooCommerce Checkout Fields?
Creating and Adding Custom Validators
At the outset, creating a custom validator derived from a RegEx, can be executed in two steps.

Step 1: Create a custom field validator using regular expressions
- To begin with, you can navigate to WooCommerce → Checkout Form → Advanced Settings.
- From the Advanced Setting, you can find a section called Custom Validators.
- Well, in that section, you can set the Validator Name, Validator label, Validator Pattern, and Validator message.
Step 2: Adding Custom Validators to custom fields.
- First, create a custom field in the Checkout field tab under the Checkout form menu.
- Select the + Add fields button to create a custom field.
- Now select the field type based on your requirements.
- Then, in the Edit Fields, you can complete the basic Info.
- Select the custom validation we created in the Custom Validator Section from the dropdown menu validations.
- Lastly, Hit Save & Close
Creating and Adding Confirm Validators
Now let me help you figure out how to work out Confirm field validators.

Step 1: Create a Confirm Field validator.
- First, check out the Custom Validators section in the Advanced Settings tab.
- You can create a Confirm field validator by entering the Validator name, Validator Label, Field Name, and Validator Message.
Step 2: Create a custom checkout field.
- Next, Click on the +Add field to create a custom field.
- The next step is to select the Field Type based on the requirement from the Dropdown menu.
- Then, inside the edit field, you can type in Name and Label for the created custom field.
- Select the Confirm Validator we created in the Custom Validator Section from the dropdown menu validations.
- Finally, Click on Save & Close.
Enabling Inline Validation
Let’s learn how to add inline validators to your checkout page.
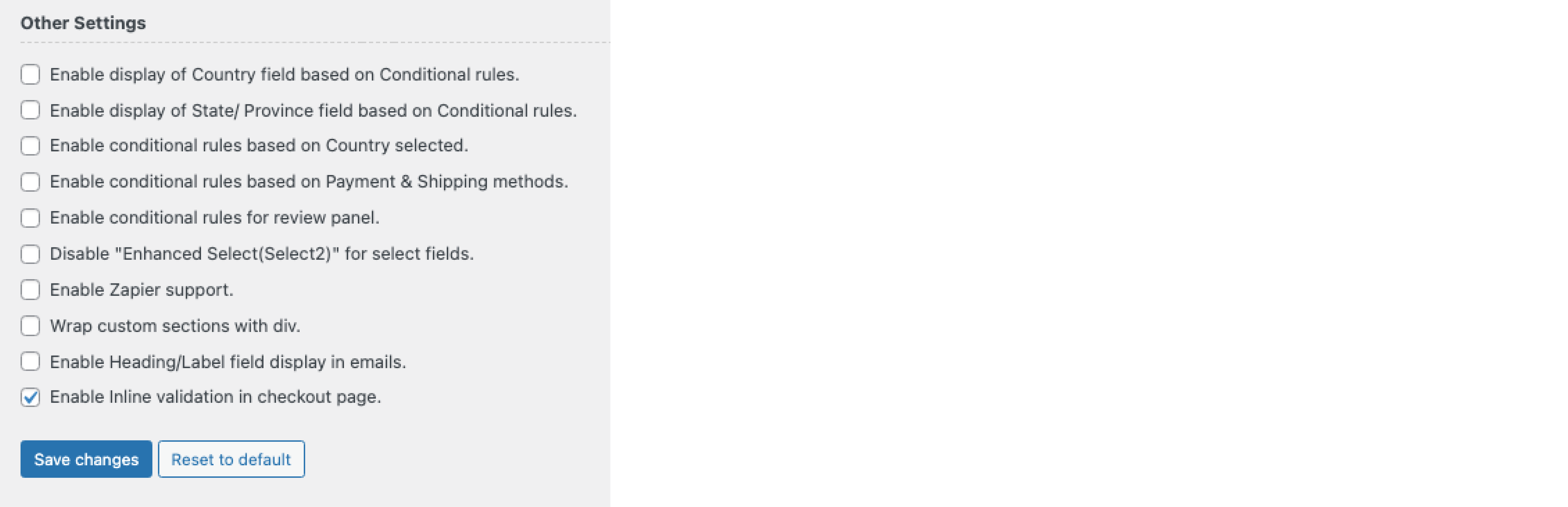
Step 1: First, let’s enable Inline validation to WooCommerce Checkout Fields.
- Go to Dashboard → WooCommerce → Checkout Form → Advanced Settings page.
- Scroll down to Other Settings and “Enable Inline validation in checkout page.“
- Finally Save changes
Conclusion
Hence, adding validation to WooCommerce checkout field editor offers a wide range of benefits, such as enhanced data accuracy, improved user experience with real-time feedback, and prevention of incomplete or incorrect data submissions. Nevertheless, it’s crucial to maintain a user-friendly approach, communicate clearly, and align validation rules with specific store requirements. I suggest regularly testing and getting user feedback to help identify and address potential drawbacks, ensuring an optimal checkout experience for your consumers.



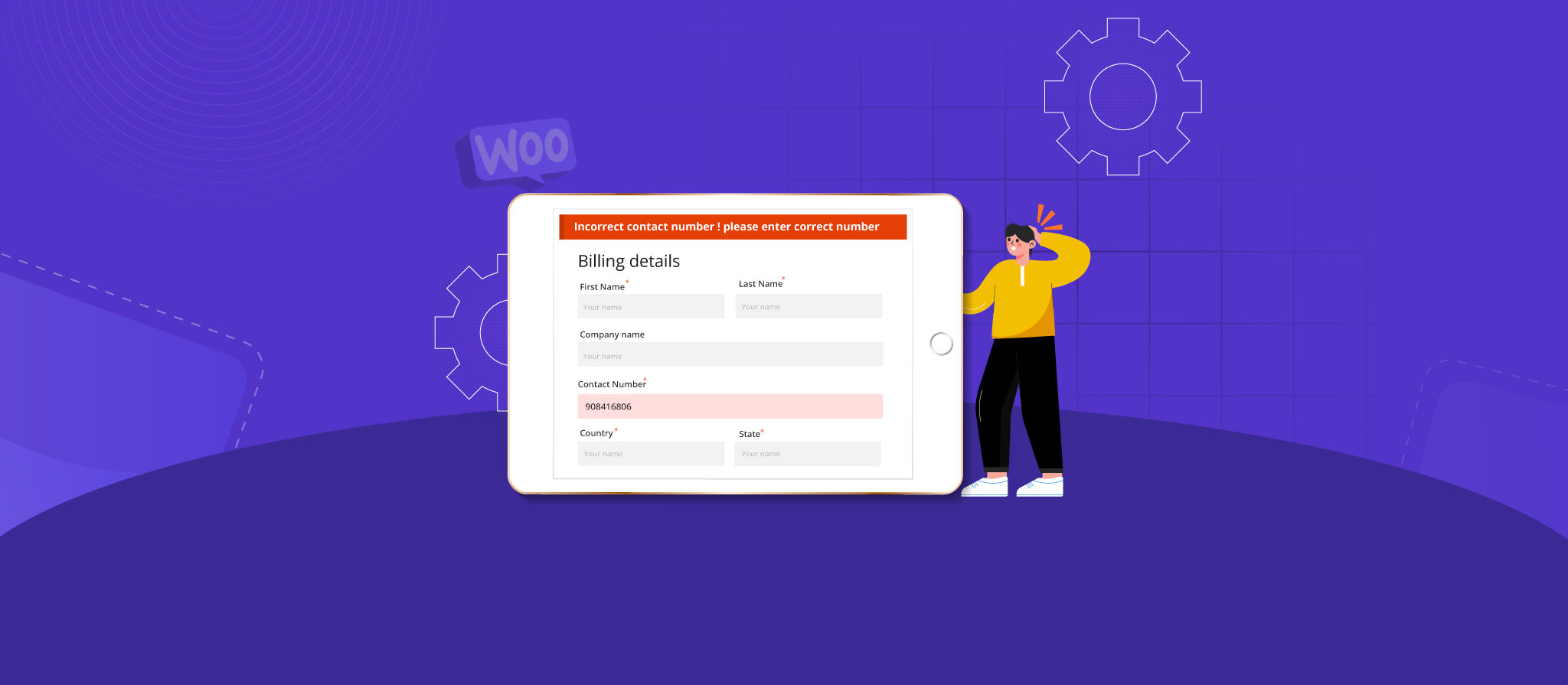
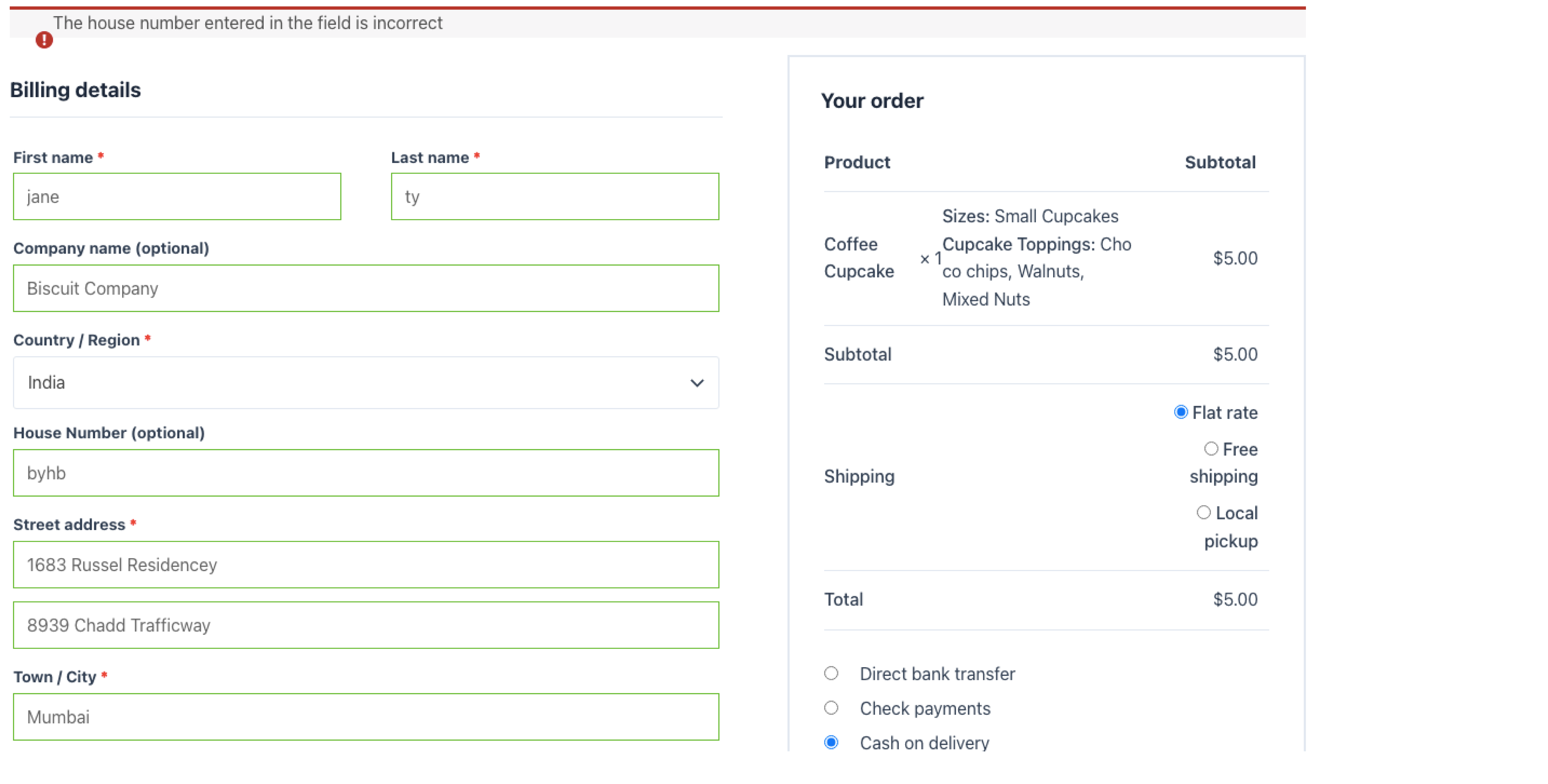
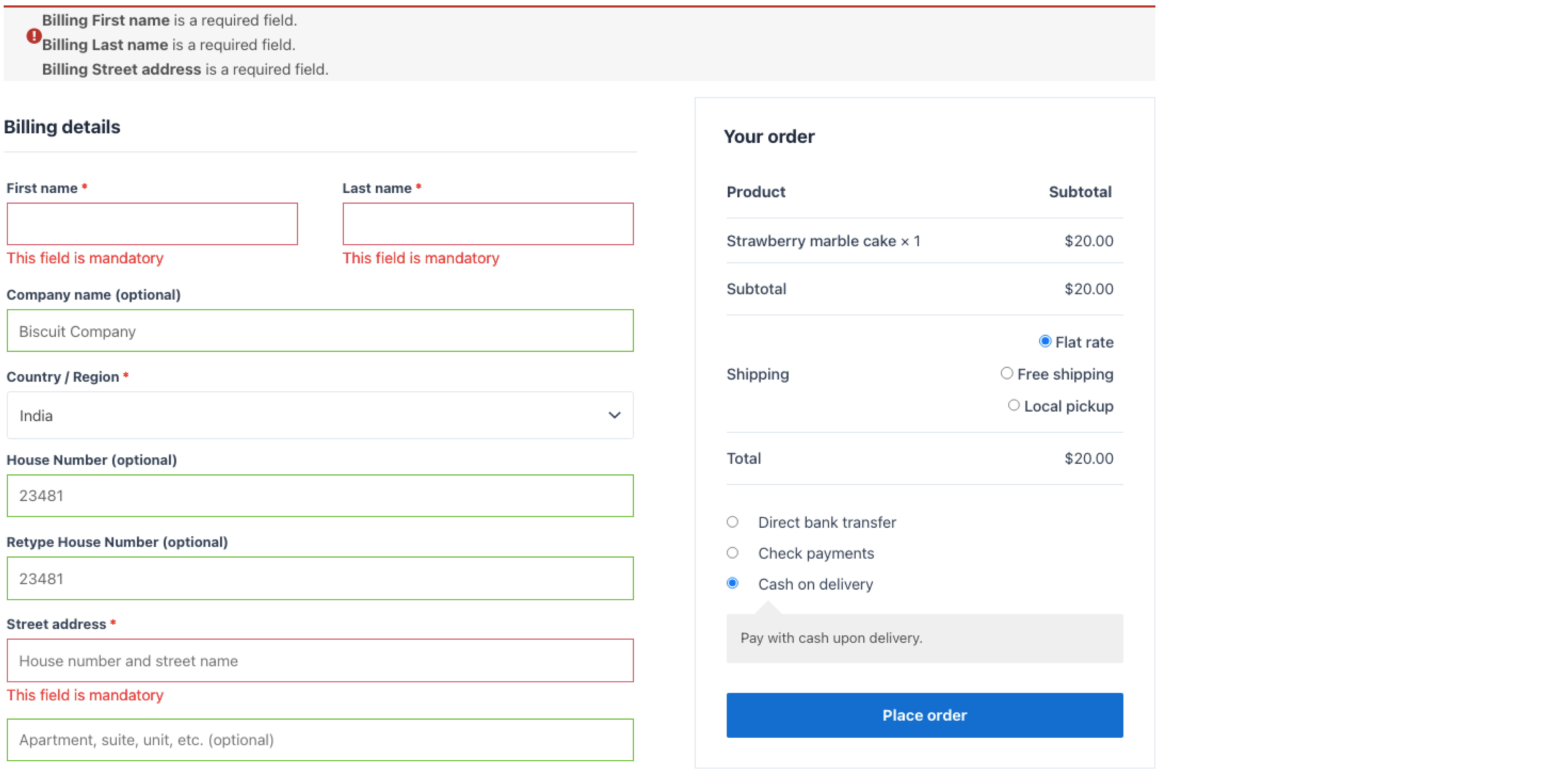
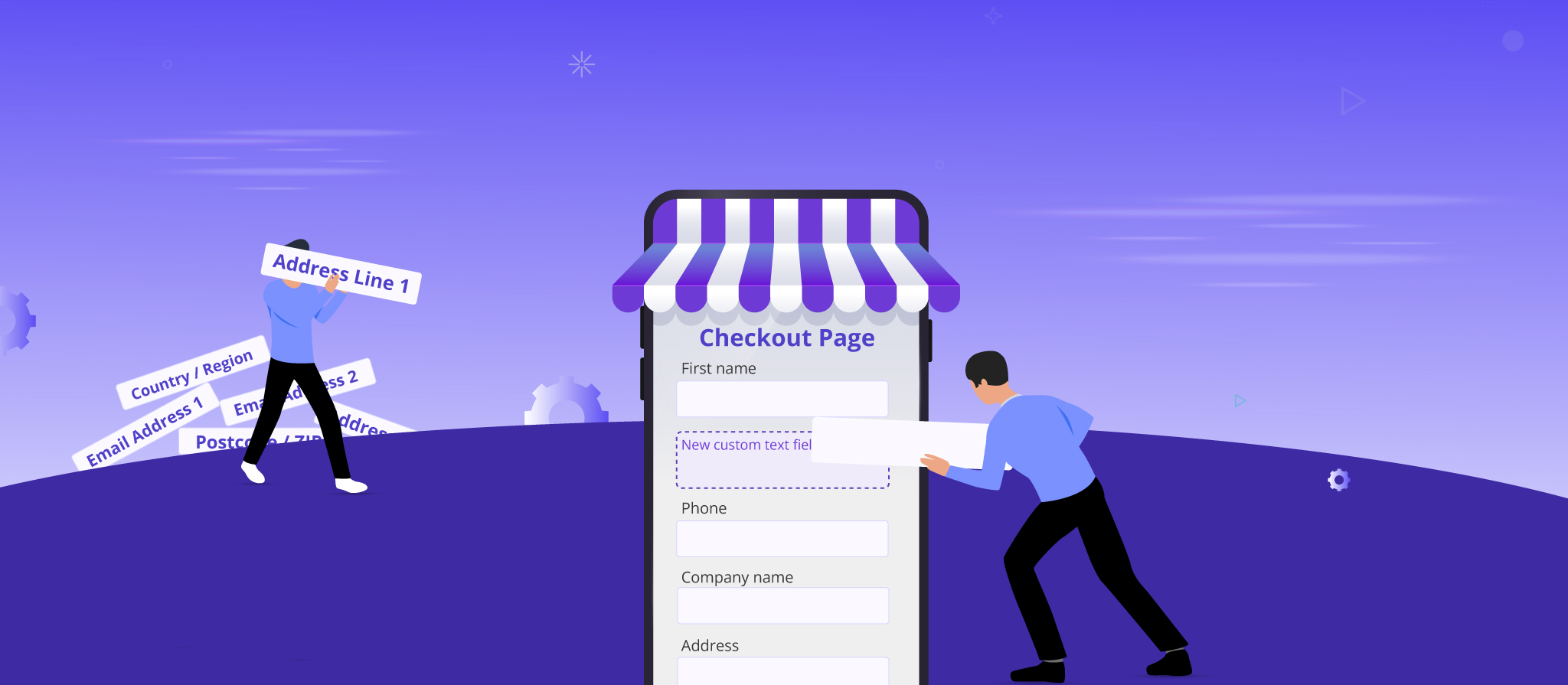
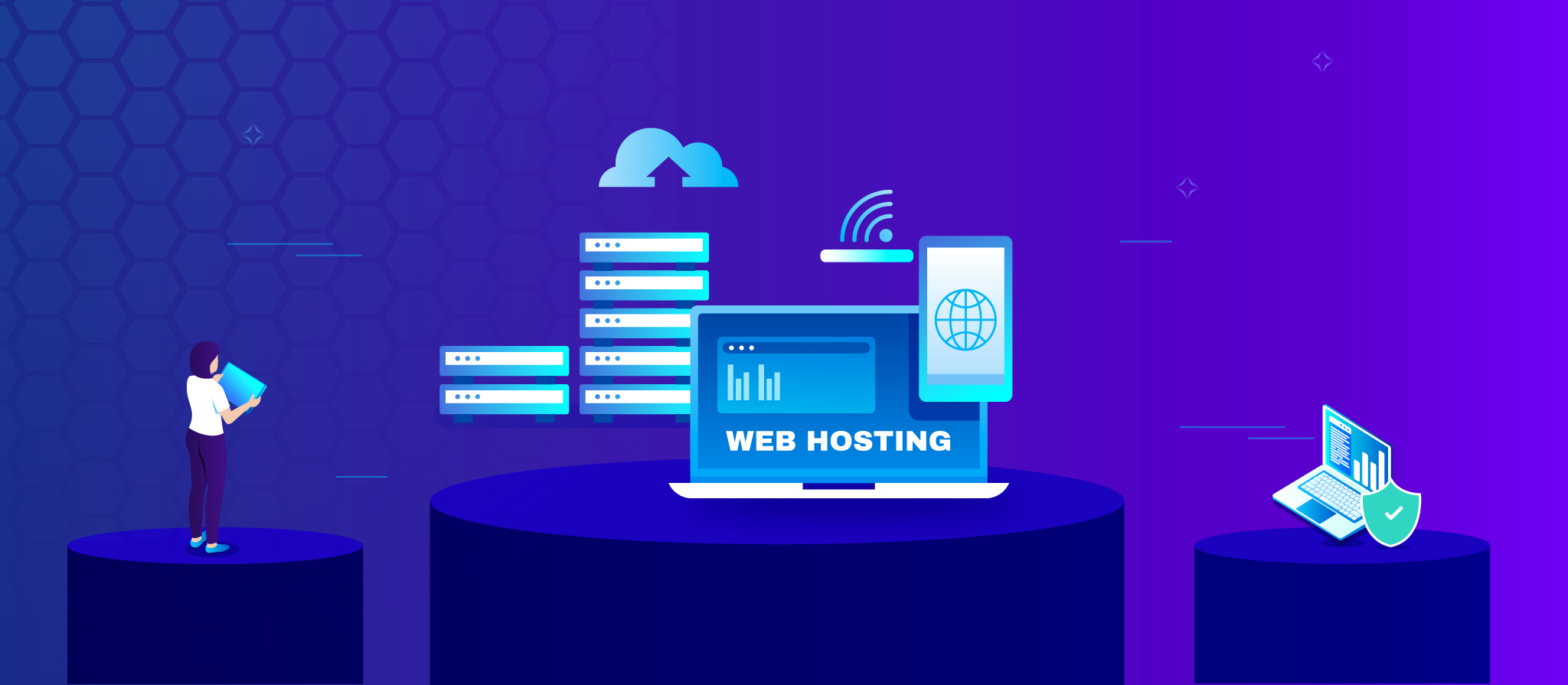
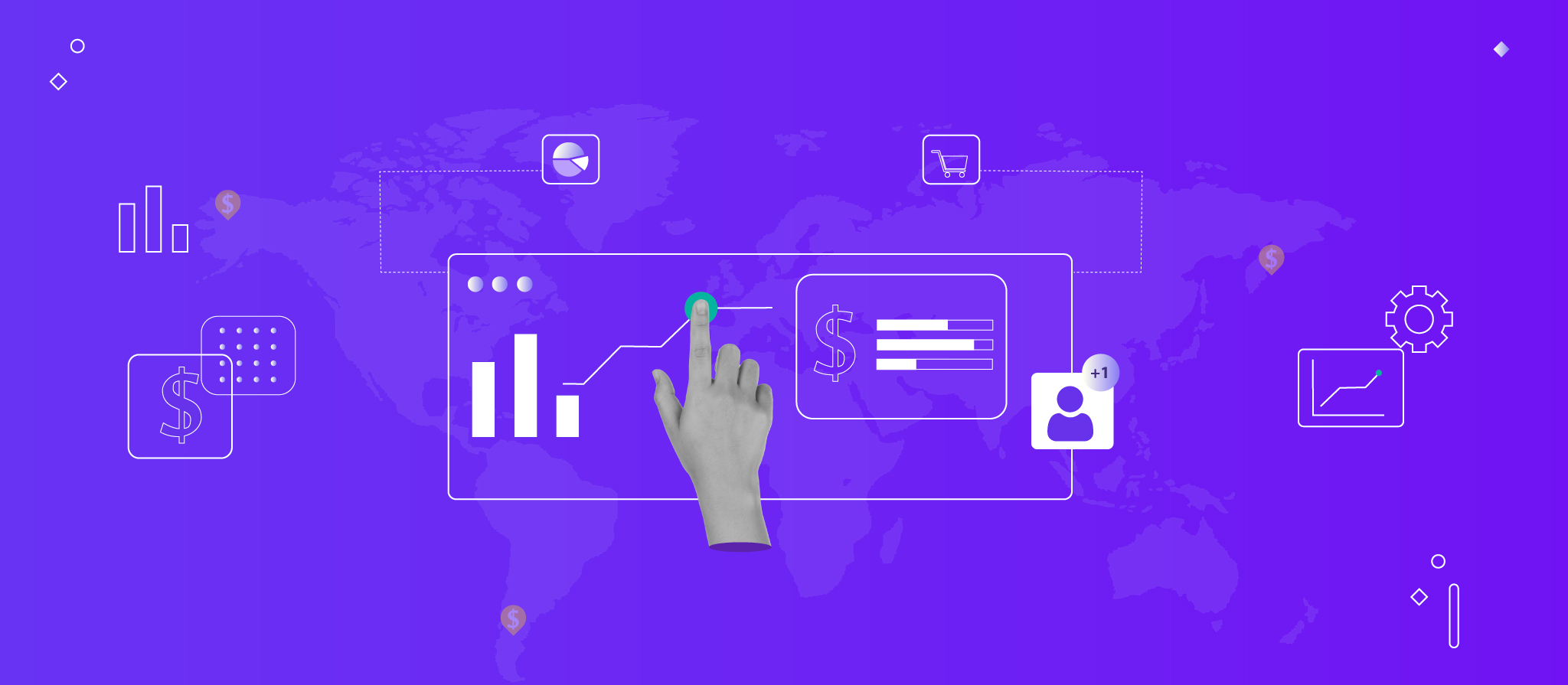
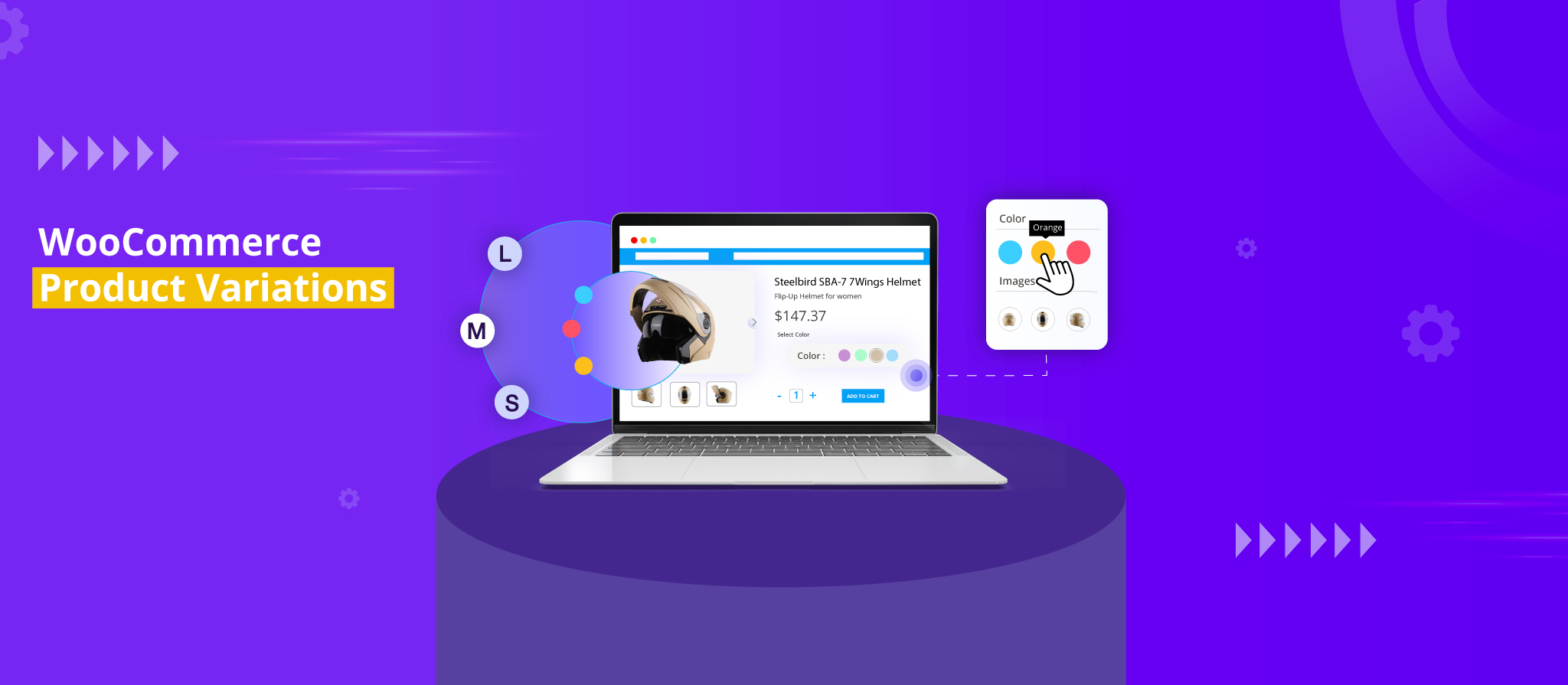


 THANK YOU!
THANK YOU!