Include Like/Dislike, Comment, and Social Media Buttons
Know what your visitors have to ask or say by adding a comment button next to each FAQ.
Following are the steps to include Comment button:
- Go to Dashboard⟶Navigate to FAQs⟶Settings menu⟶ Advanced Settings tab⟶ Advanced Settings section.
- Turn on the Enable Comment Box toggle button.
- Click on Save Changes button after making the necessary changes.
Allow your visitors to rate the FAQ answers by providing a Like/Dislike button below each FAQ.
Following are the steps to include Like/Dislike button:
- Go to Dashboard⟶Navigate to FAQs⟶Settings menu⟶ Advanced Settings tab⟶ Advanced Settings section.
- Turn on the Like/Dislike toggle button.
- Click on Save Changes button after making the necessary changes.
Let the visitors share your FAQs to social media using the social media icons attached at the bottom of the FAQ section.
Following are the steps to share your FAQs to social media:
- Go to Dashboard⟶Navigate to FAQs⟶Settings menu⟶ Advanced Settings tab⟶ Social Share Settings section.
- Turn on the Enable Social Share Option for FAQs toggle button.
- Add a suitable title for the Share button and choose the Share buttons to be displayed at the bottom of the FAQ section.
- Also, choose an appropriate display style for your share buttons from the 3 available options.
- Click on Save Changes button after making the necessary changes.
Override the general settings
You can override the general FAQ settings and apply settings to individual FAQ sets by the given steps:
- Go to Dashboard⟶Navigate to FAQs⟶All FAQs.
- Go to Edit FAQs.
- In the FAQ Display Settings section, turn on the Override General Settings toggle button.
- You can change the color of the title text, title background, content text, content background. The color can be chosen from the color palette or the color code can be entered manually.
- You can set the number of FAQs to be displayed on page loading.
- Click on Update button after making the necessary changes.
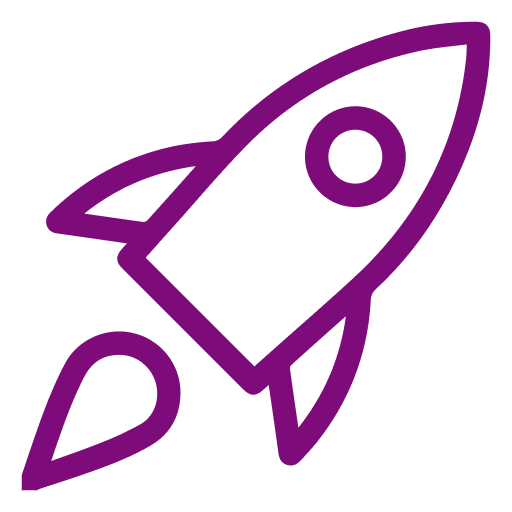 Getting Started
Getting Started