Are you planning to create dynamic pricing rules for your WooCommerce products? In this article, we will discuss WooCommerce dynamic pricing and the steps to follow while creating dynamic pricing rules. It also includes some of the popular pricing strategies followed by many successful e-commerce stores.
What is WooCommerce Dynamic Pricing Rule?
WooCommerce dynamic pricing rules help you to define several discount rules for your WooCommerce store. Different discount rules can be added to your store based on the products the shoppers choose, date and time, user roles, cart details, and much more.
It denotes that product discounts will be varying based on the product selection by the shopper. Also, providing these offers on your store can help you grow the business with more sales.
Some of the examples of dynamic pricing method are discussed below:
Bulk Pricing: In bulk pricing, the shopper gets a discount when he/she purchase more items from your store. For example, you can provide a 25% discount on the total amount when the shopper buys any products more than ten units.
This creates a tendency for your shoppers to buy more products from your store, increasing the average order value.
Discount based on user roles: Here, the store owners can offer an additional discount to the shoppers based on their user roles. For example, you can provide a 10% extra off for the wholesale customers and store employees based on their role.
Discount based on Date & Time: Provide an extra discount to your shoppers while purchasing from your store on special days like store anniversary, new year, etc. For instance, offer a special discount to the shoppers while purchasing any products from your store on this Christmas.
Benefits of Dynamic Pricing
Implementing WooCommerce dynamic pricing rules on your store can help you to manage all the required discount strategies for your store. As a result, there will be a tremendous increase in the sale of products.
Let’s take a look at the reasons why you need to set up dynamic pricing rules in your store.
Easily clear out old inventory
While running an online store, you will be thinking of different ways to clear the old stock in your inventory. So that you can fill your warehouse with the fresh stocks that are trending in that season.
Setting the appropriate discount rules for the corresponding products can help you to sell out the products quickly. For instance, you can provide a flat 50% off for the old products in your store and make the shoppers feel it’s the best deal for them. Thus the old products get sold out.
Increase your Sales
Adding discount rules for your WooCommerce products increases your product sales. If you are creating the discount rules after proper method checks like competitor research and market study, then you can ensure that there will be massive growth over your business.
Offering these types of attractive discounts on the products also helps you bring new customers to your store, and gradually it increases the potential of your store.
Improves website traffic
As the sales of your store increase, gradually the website traffic also starts increasing. When the website traffic increases through the dynamic pricing method, the ranking of the website parallelly increases. So, the chance of people visiting your online store is high, which increases the conversion rate.
Dynamic Pricing and Discount Rules For WooCommerce Plugin
The Dynamic Pricing and Discount Rules For WooCommerce plugin are one of the most popular WooCommerce plugins that help you create discount rules for your WooCommerce store. Using this plugin, you can define separate discount rules for both the product and cart pricing based on the conditions you apply.
Simple to bulk discounts, product-based discounts, category-based discounts, user role based discounts, cart-based discounts are some of the discount options you can apply with the plugin.
How to create WooCommerce discount rules?
You can quickly create the discount rules from the plugin settings itself. Install and activate the Dynamic Pricing and Discount Rules For the WooCommerce plugin. Navigate to WooCommerce > Discount rules.
Bulk discount
To create bulk discounts,
- From Discount rules, choose the product or cart pricing tab based on where you want to create the rule.
- Click on the Add rule button.
- A tab appears. Select General Properties and provide a unique name for the rule.
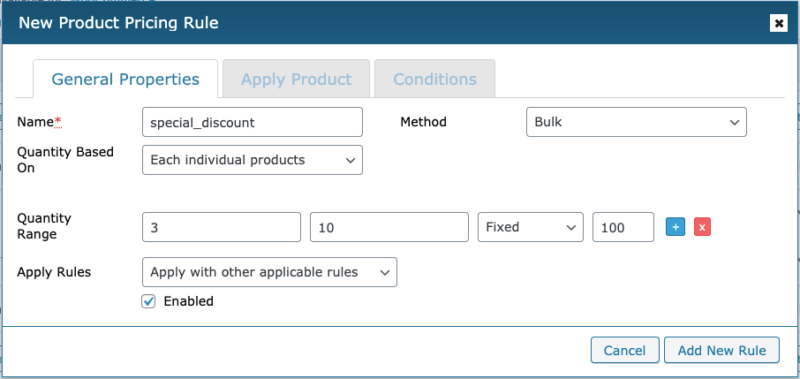
- Choose the discount type and provide the rest details as your needs.
From the Method dropdown, select Bulk.
- When the General Properties tab is completed, select Apply product and choose the product or product category to apply the offer. Also, you can apply the rule based on product sale price from the Product Properties section.
- Also, set more conditions related to the rule from the Conditions tab.
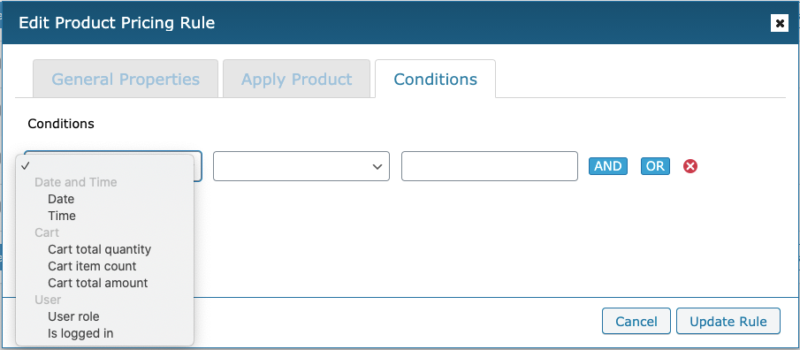
- Once completed, click on the Add New Rule button.
Product-based discount
To create product based discount,
- From Discount rules, choose the product or cart pricing tab based on where you want to create the rule.
- Click on the Add rule button.
- A tab appears. Select General Properties and provide a unique name for the rule.
- Provide all the required details and click on the Apply Product tab.
- Choose the Product from the Products section and list all the products where the offer should be applied.
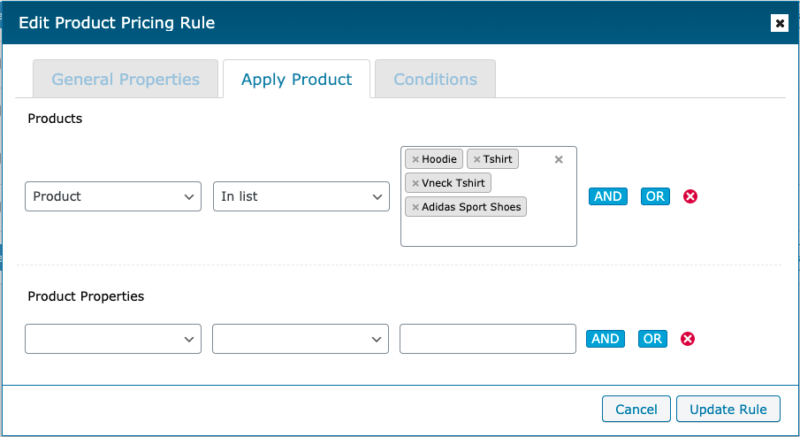
- Set the conditions for applying discount rules from the Conditions tab.
- Once completed, click on the Add New Rule button to save the created rule.
Product category based discount
To create discount based on product category,
- Like product-based discounts, click on the Add rule button to create a new rule. Or else click on the edit option of the specific rule created.
- Provide the required details in the General Properties tab.
- Click on the Apply Product tab and choose the Product Category from the Product section.
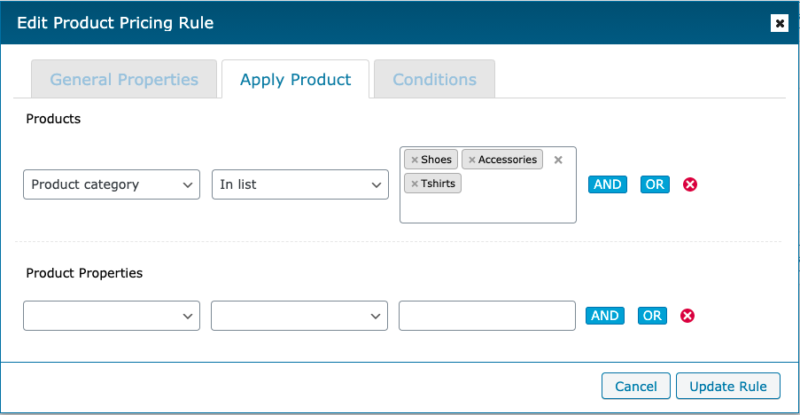
- List the category name for which the offer should be applied.
- Set the conditions for the discount rule from the Conditions tab inside the popup.
- When the changes are made, click on the Add New Rule button to save the created rule.
Product sale price based discount
To provide a discount based on the product sale price,
- Click on the Add rule button to create a new rule. Or else click on the edit option of the specific rule created.
- A popup appears. Provide the required details and choose the discount type from the General Properties tab.
- Click on the Apply Product tab and choose the product sale price from the Product Properties section. From here, define the condition and enter the amount for which the offer should be applied.
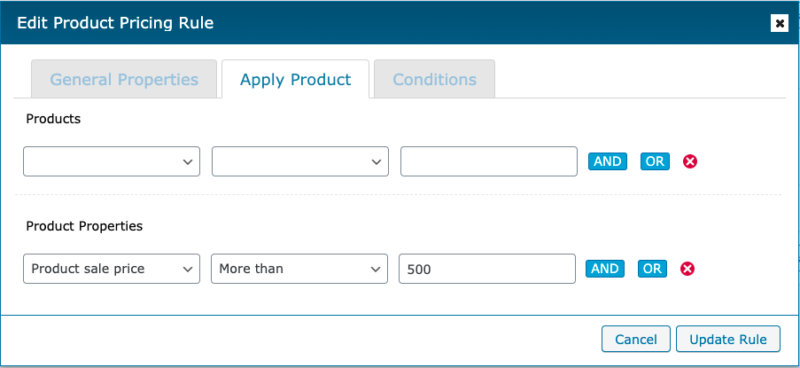
- Set the conditions for the discount rule from the Conditions tab inside the popup.
- When the changes are made, click on the Add New Rule button to save the created rule.
Discounts based on date and time
To create discounts on special days or for a particular time,
- From the edit popup, navigate to the Conditions tab.
- From conditions, click on the dropdown and choose the Date or Time based on your needs. Choose the specific date from the corresponding date picker and time from the time picker.
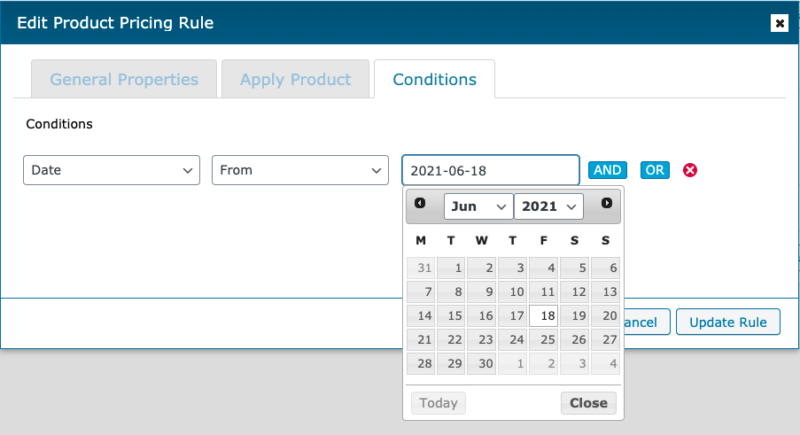
- Once the changes are made, click on the Add New Rule button to save the created rule.
Discounts based on cart details
To create discounts based on cart details,
- From the edit popup, navigate to the Conditions tab.
- From the dropdown, go to Cart and choose the discount rule related to the cart details.
- Discount rules can be provided based on the cart total quantity, item count, and cart total amount.
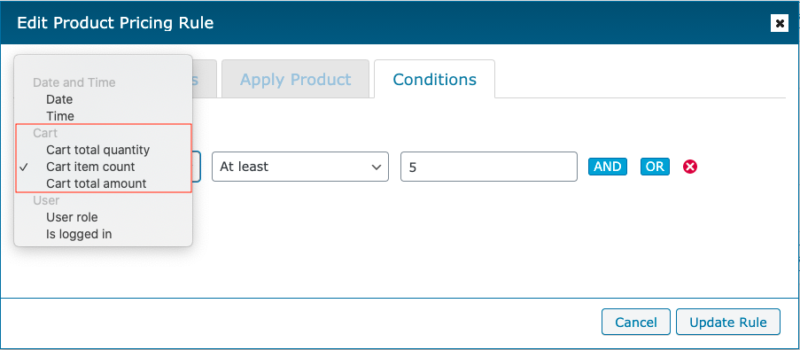
- From here, set the conditions as per your needs.
- Once the changes are made, click on the Add New Rule button to save the created rule.
Discounts based on user role
To create discounts based on user role,
- Click on the edit option of the specific discount rule or click on the Add rule button to create a new discount rule.
- From the edit popup, navigate to the Conditions tab.
- From the User, set the condition based on user role or depending on whether the user is logged in or not.
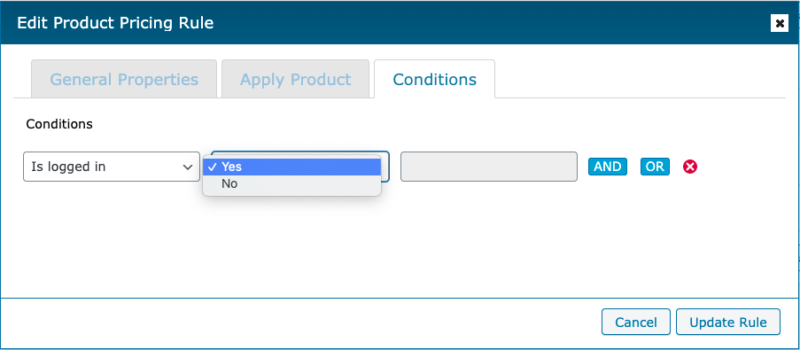
- Here, you should list all the user roles for whom the discounts are applied.
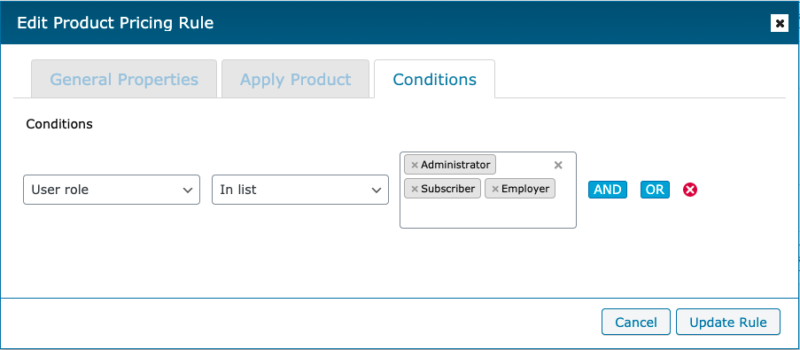
- Once the changes are made, click on the Add New Rule button to save the created rule.
Conclusion
As discussed above, you can create several discounting strategies and increases business growth with the help of the Dynamic Pricing and Discount Rules plugin. So, start implementing such discount rules in your store and uplift your business to more heights.



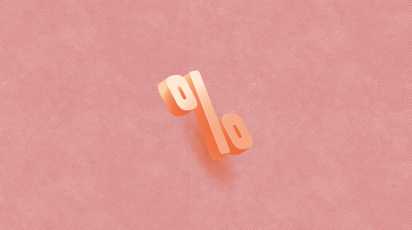
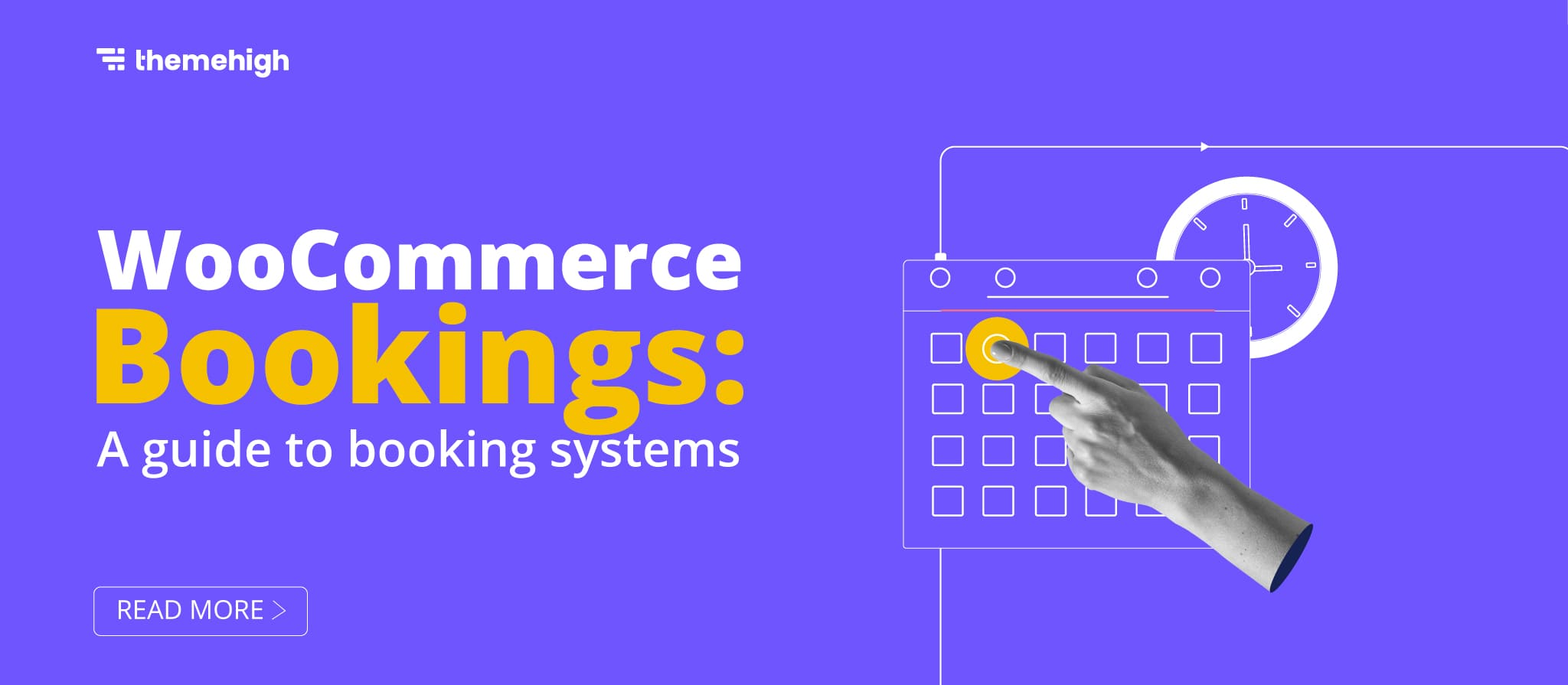
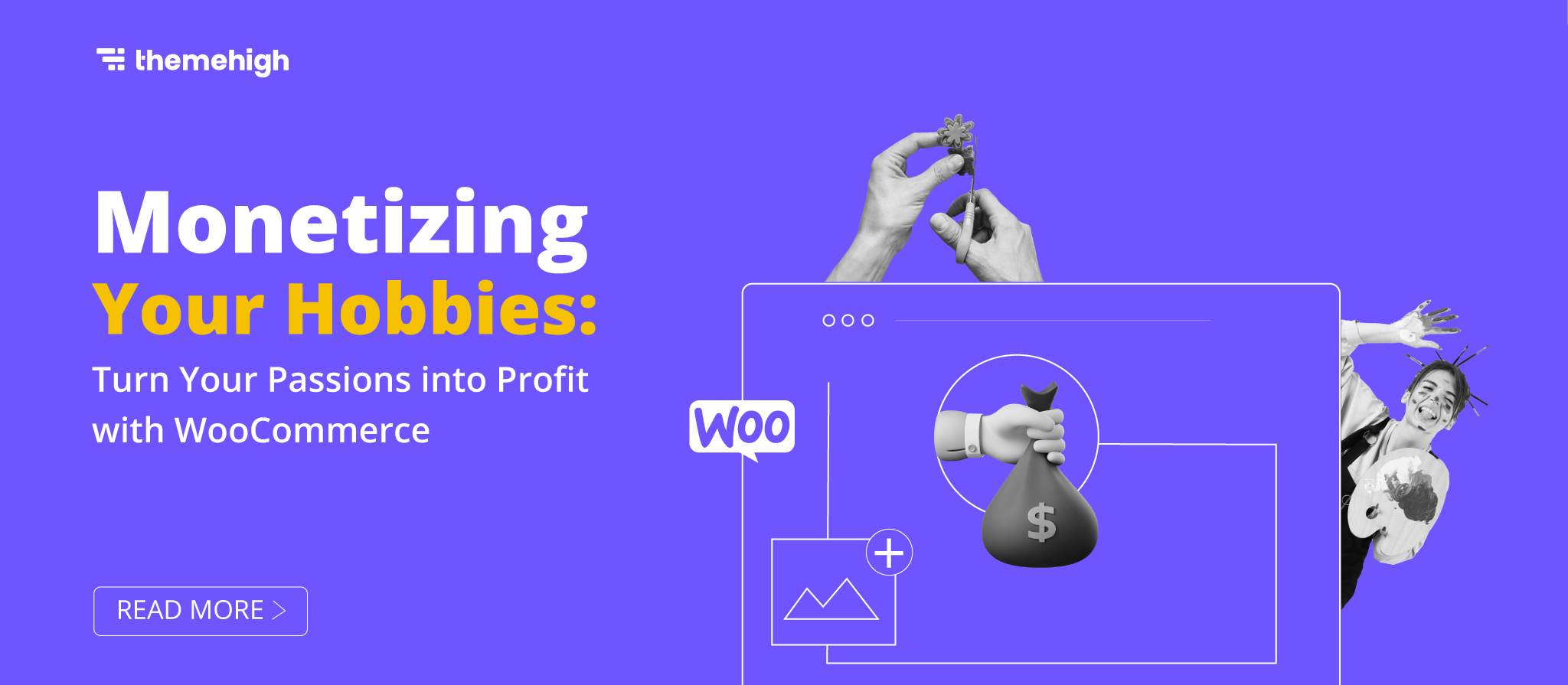
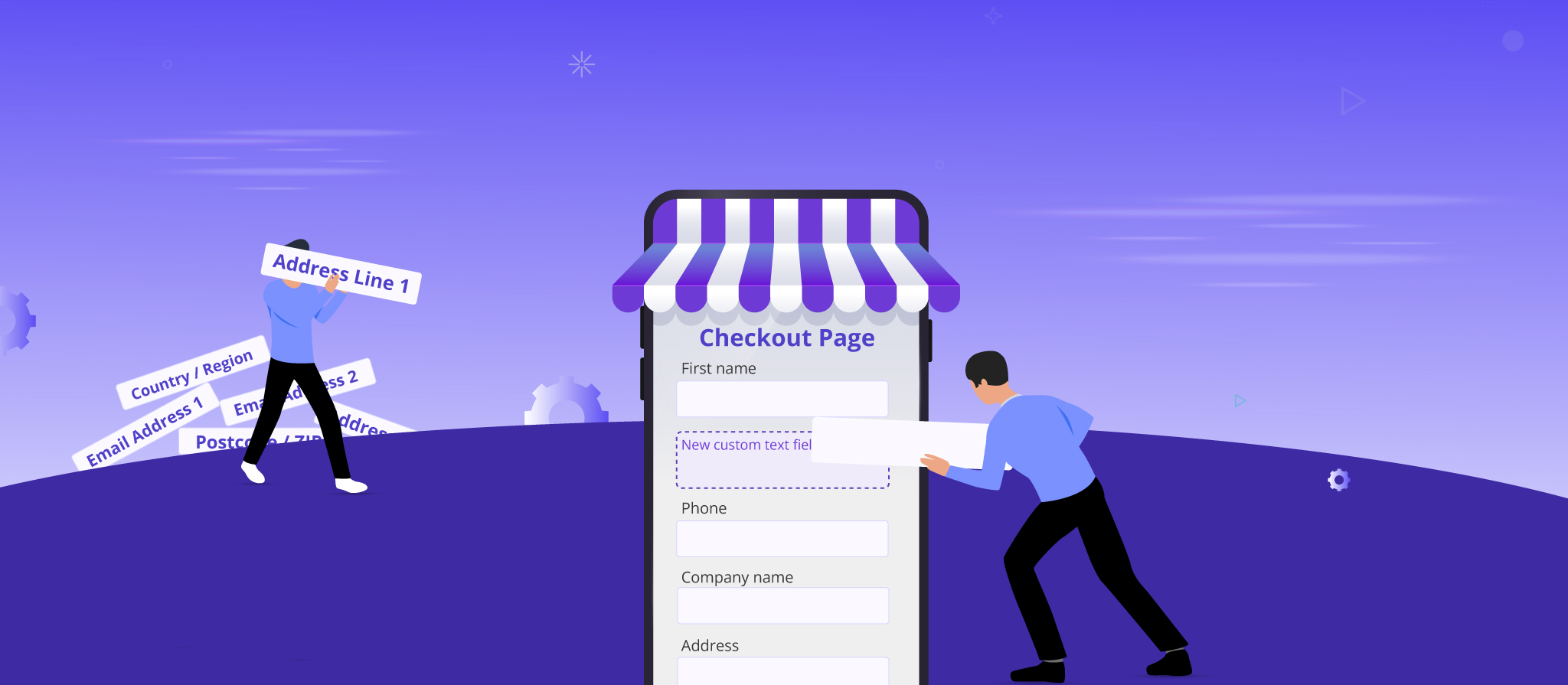



 THANK YOU!
THANK YOU!